Do you want to change the location settings on your Windows PC? This guide will help you through the steps, whether you need to change the default location for apps or simply stop location services.
We will walk you through the steps to change your location settings in Windows 10 and 11, giving you complete control over your device's location information.
How Do Location Settings Work on Windows?
Windows location settings allow you to manage how your device determines and shares its location. When enabled, your device uses GPS, WiFi networks, and your IP address to identify your location.
This data is used to improve functionality such as weather forecasting, mapping, and locating nearby businesses. You can control which apps have access to your location and even create a default location if your device is unable to determine your exact location.
You can control these options to balance convenience and privacy, as well as regulate how your device shares your location data.
How to Change Default Location on Windows
- First of all, go to Settings on your PC.
- After that click on the Privacy and Security option on the left panel on the screen.
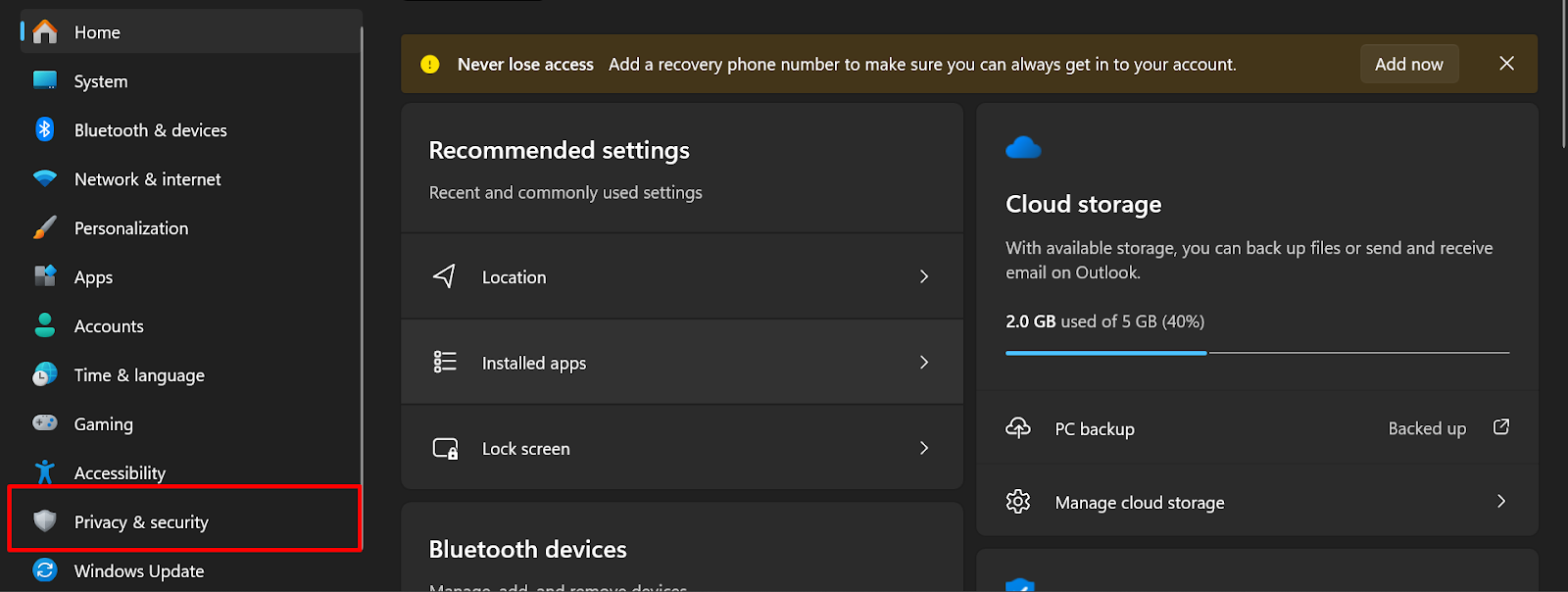
- Then click on the Location option on the right side of the screen.
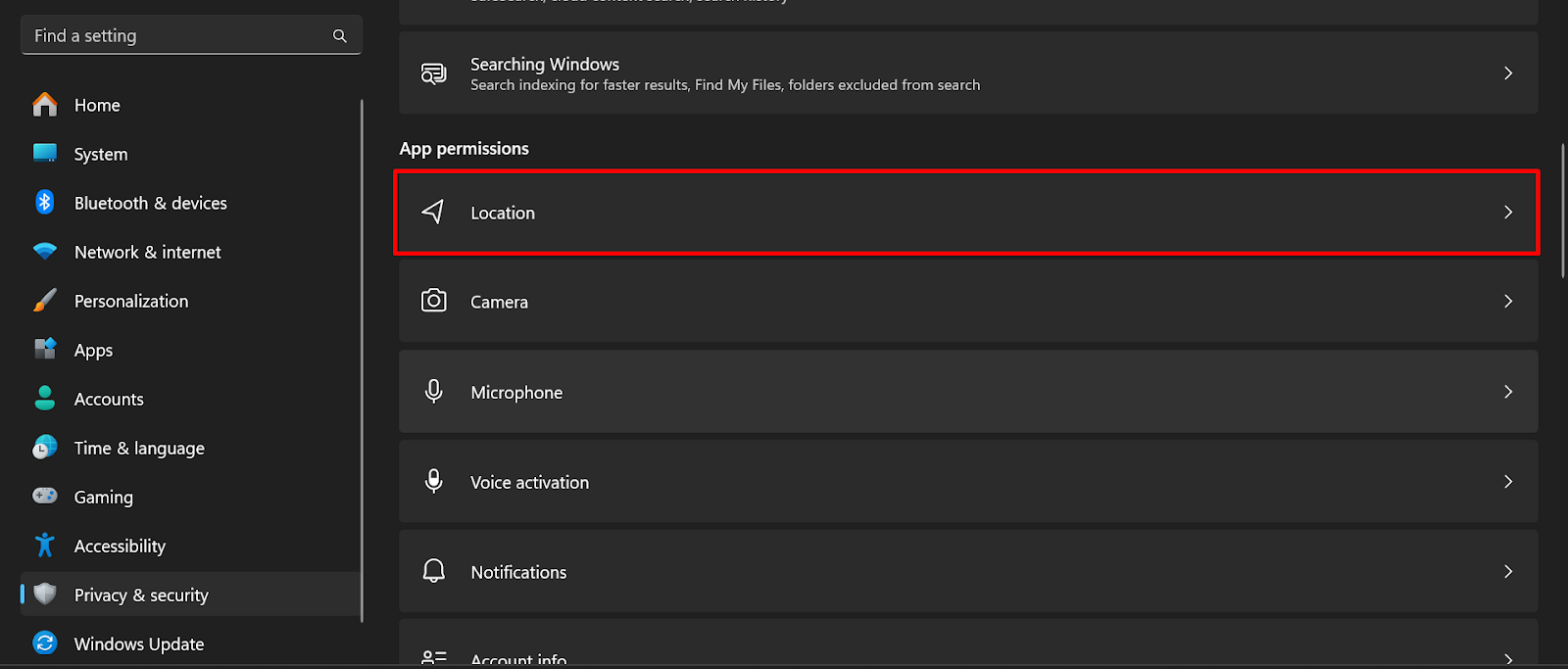
- Now click on the Set Default option.
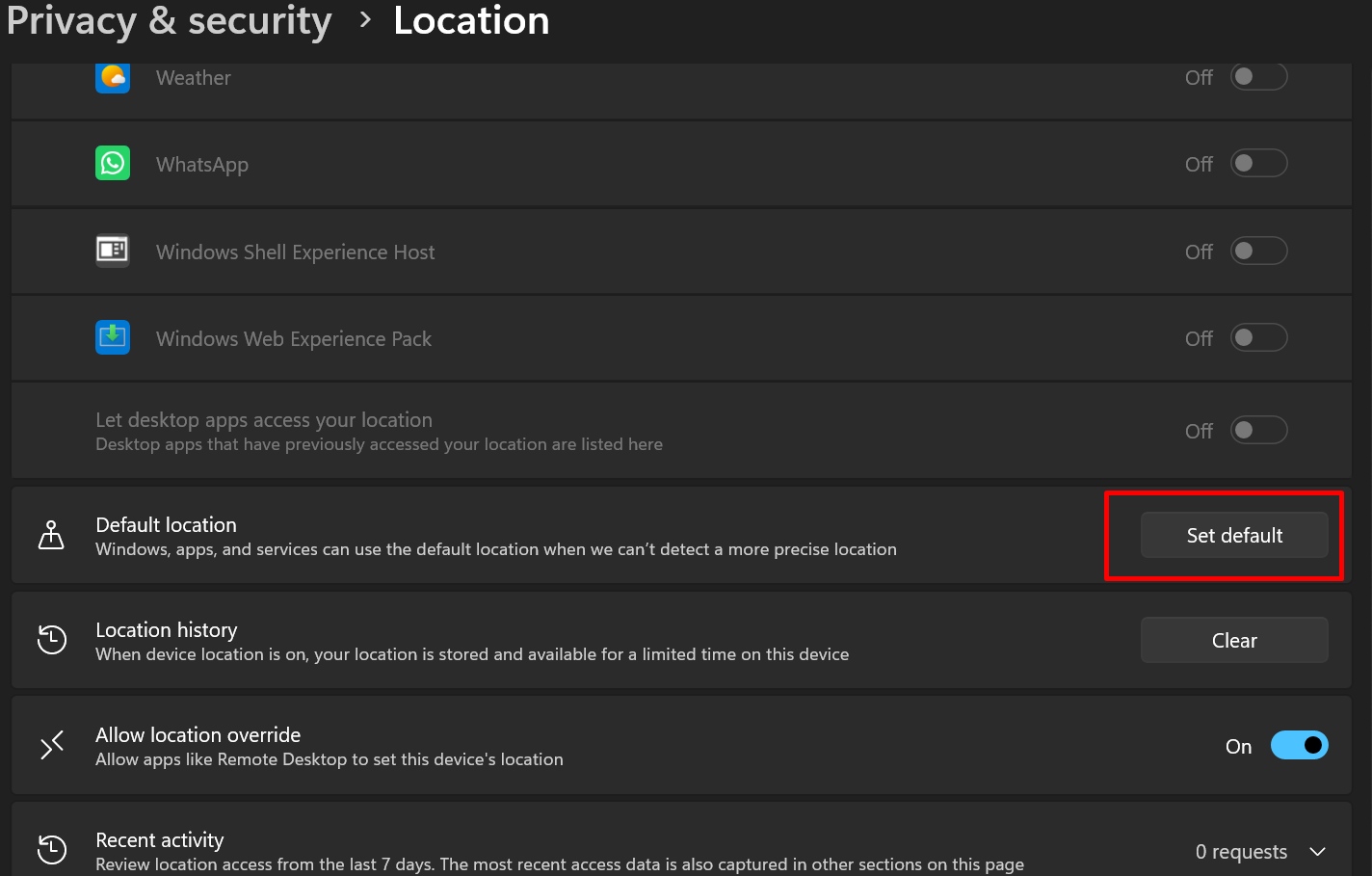
- Then the map will open, click on the Change option there.
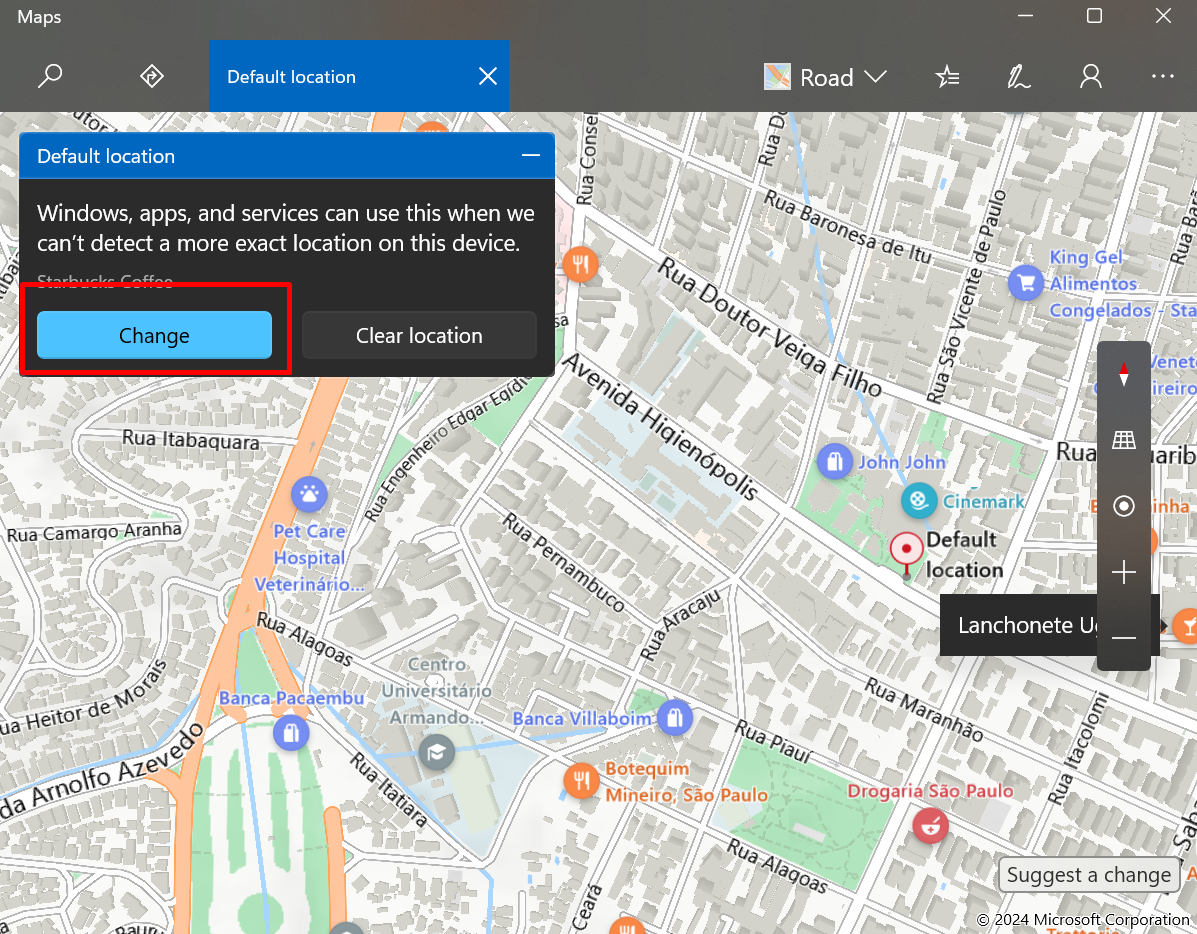
- That is it. Now you can change the location for you.
How to Turn On/Off Location Services
- First of all, go to Settings on your PC.
- After that click on the Privacy and Security option on the left panel on the screen.
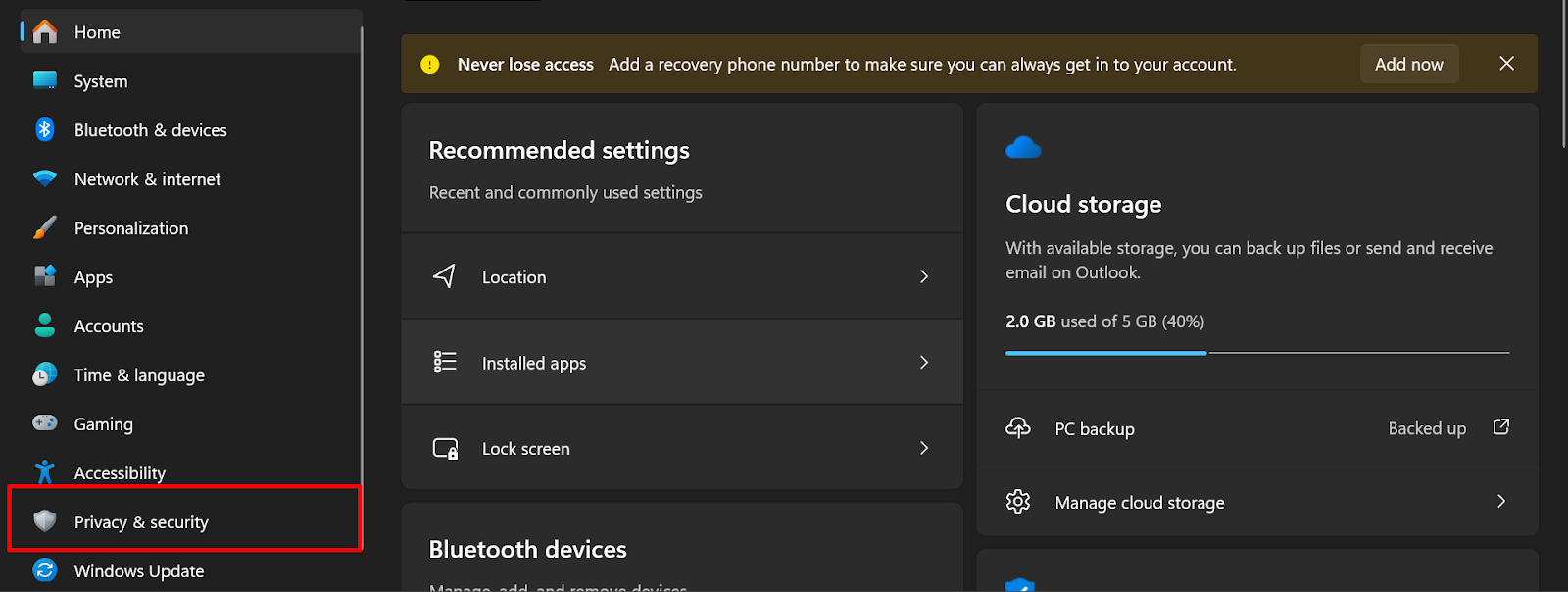
- Then click on the Location option on the right side of the screen.
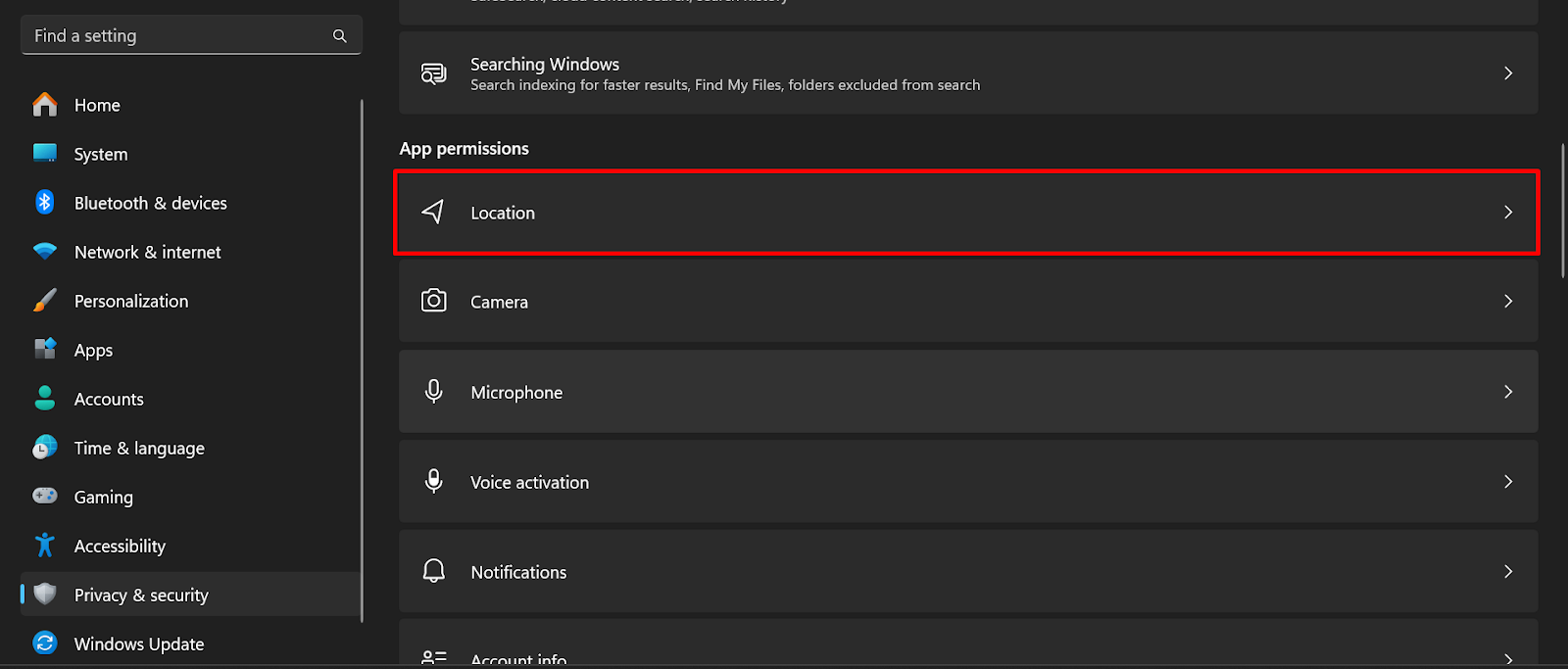
- After that turn on the Location Services switch on the next page.
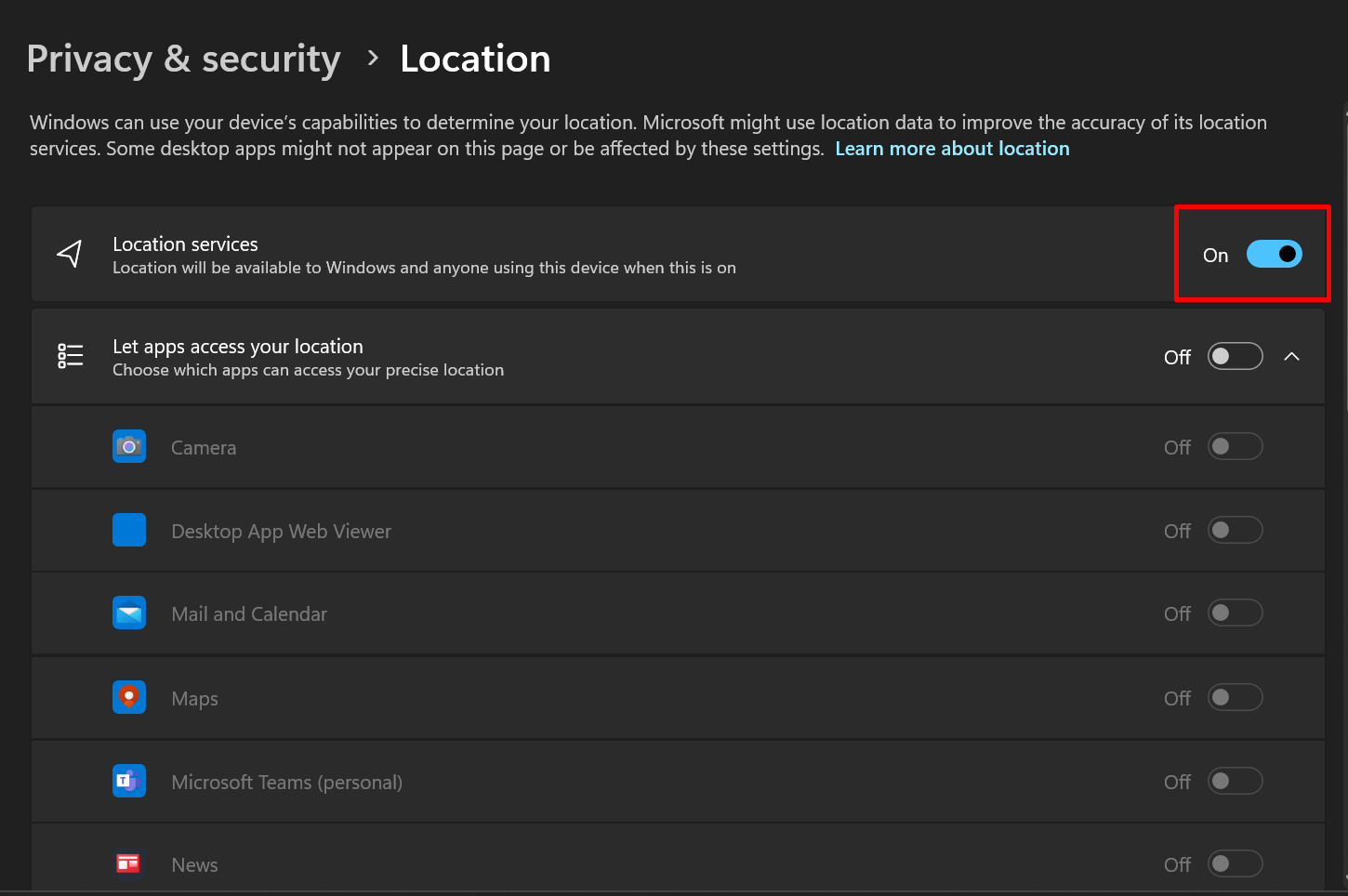
- You can also switch the toggle off if you want to turn off the location.
How to Allow Location Override (for Remote Connections)
- First of all, go to Settings on your PC.
- After that click on the Privacy and Security option on the left panel on the screen.
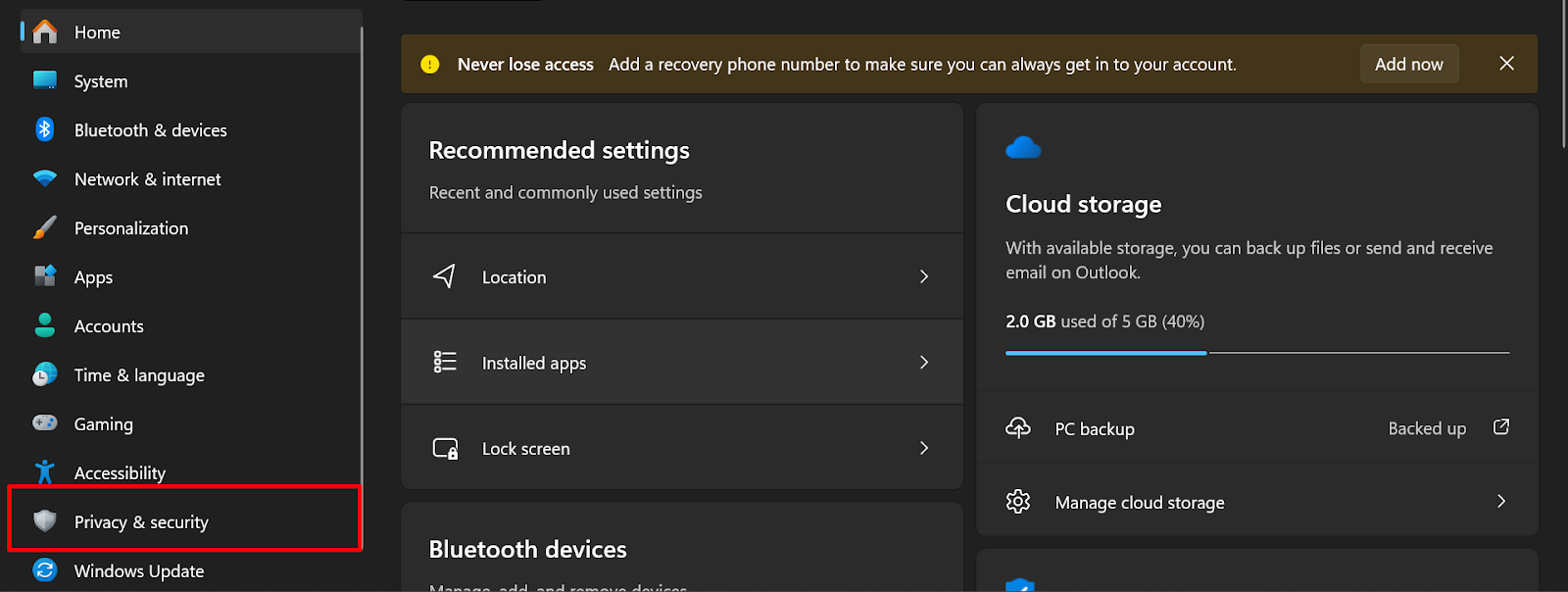
- Then click on the Location option on the right side of the screen.
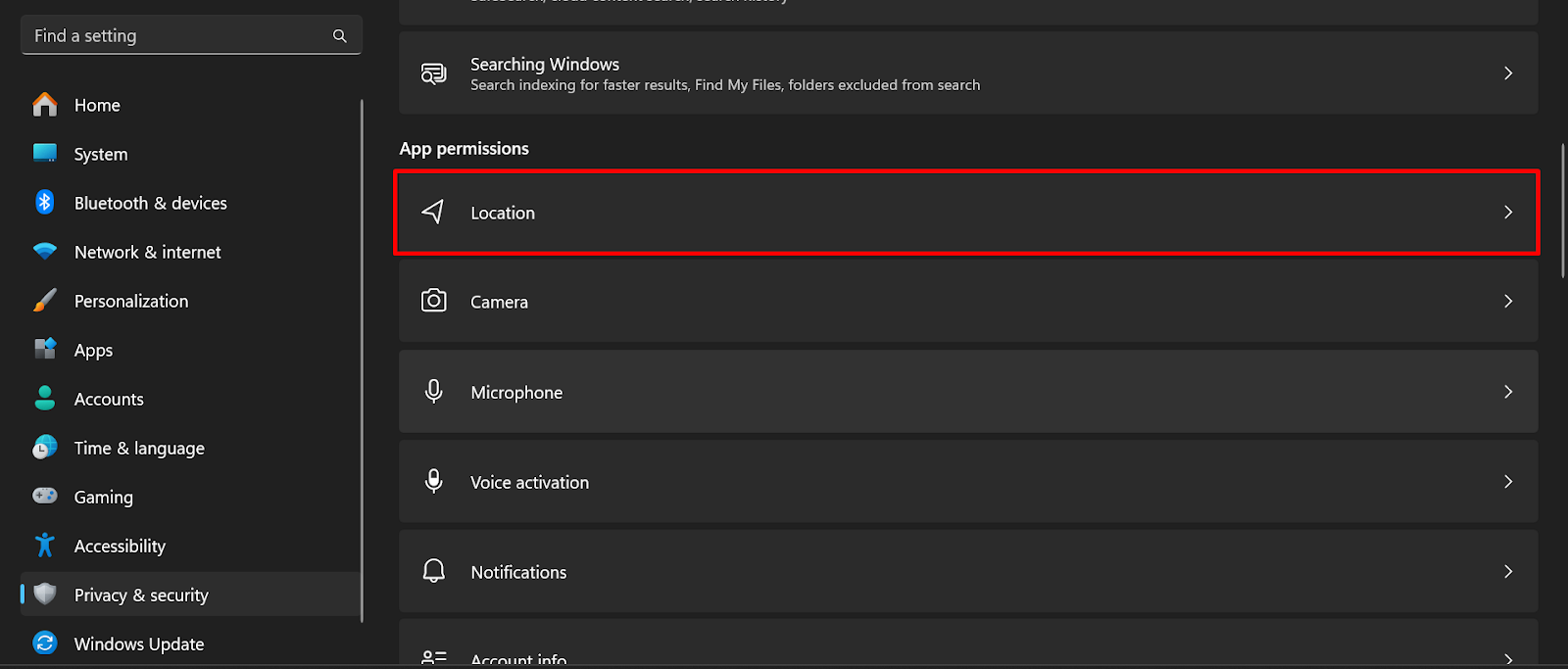
- Now scroll down and turn on the Allow Location Override option.
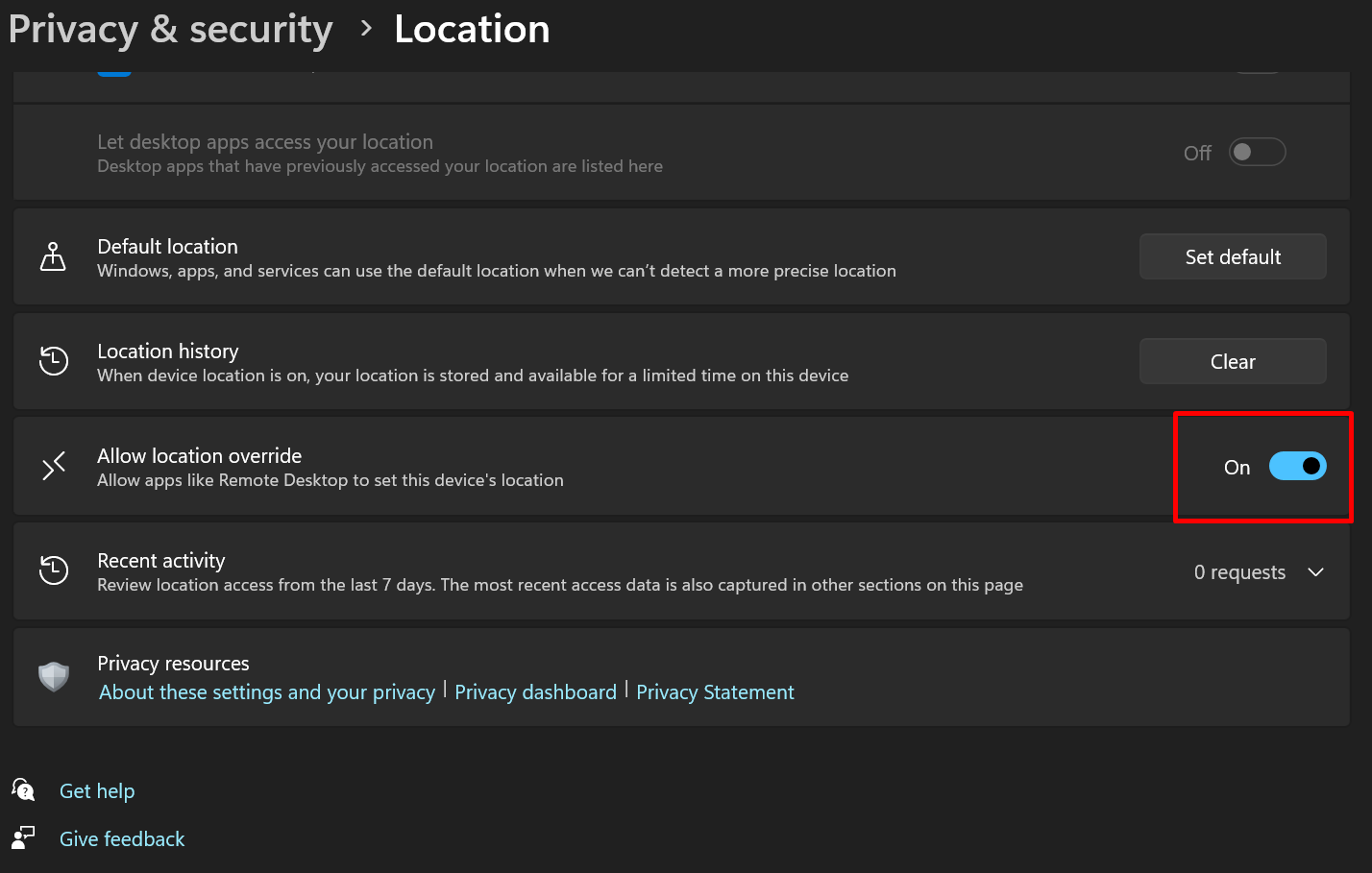
How Does the Location Setting in Windows Collect Data?
When you enable location services on Windows, your device collects location data in a variety of ways:
- GPS: If your device has a GPS chip, it can use satellite signals to find your exact location.
- WiFi Networks: Your device detects neighboring Wi-Fi networks and utilizes their known locations to figure out your position.
- Cell Towers: Windows can estimate your location based on the geographic positions of the cell towers to which your device is linked.
- IP Address: Your IP address can be used to approximate your location, particularly if you are linked to a fixed network.
How Data is Used After It Has Been Collected?
Device-Level Usage
- Personalized Experiences: Your device can tailor your experience based on your location. Local weather predictions, news, and traffic updates are just a few examples.
- Enhanced Map Accuracy: Your location data allows map apps to deliver more precise directions and real-time traffic information.
- Location-Based Services: Apps can use your location to provide useful services such as discovering local restaurants, shops, or ATMs.
- Safety and Fraud Prevention: Your device can utilize your location to detect unusual activities, such as signing in from a different area, and ask you to confirm your identity.
Company-Level Use
- Targeted Advertising: Businesses can use your location information to show ads for items and services that are relevant to your location.
- Market Research: Companies can use collected location data to better understand consumer behavior and preferences.
- Product Improvement: Businesses can use location data to improve their products and services.
How to Use a VPN to Access Region-Locked Content
- Get PureVPN.
- Download and install the VPN application.
- Login with your new username and password.
- Select a server location from the list.
Frequently Asked Questions (FAQs)
-
How to change the PC region?

You have to select the Start button, search for the Control Panel, and then select it. Select Region from the Control Panel options. The Region dialog box appears. On the Formats tab, select the format you want to change from the drop-down menu.
-
How can I change the network location on my computer?

Navigate to Local Computer Policy > Windows Settings > Security Settings > Network List Manager Policies, then double-click the network you want to change. Click on the Network Location tab and adjust the Location Type to Public or Private.
-
How do I change the location of my PC game pass?

To change your location/region for Microsoft Store on your PC, you can do the following: Go to Settings > Time and Language > Language and Region. Choose your new region from the list of countries or regions. You can return to your previous region at any moment.
-
How can I change the swap location in Windows 10?

Go to Control Panel > System and Security > System > Advanced System Settings. In the system properties box, click the advanced tab, then the settings button under performance. In the new performance options box, choose the advanced tab, then the change button.
In Conclusion!
Following the guide above allows you to successfully change your location settings in Windows 10 and 11. This helps manage which apps have access to your location and specify a default location for situations where your exact location cannot be found. You can also learn how to use a VPN to overcome geo-restrictions and access content that is only available in certain regions.



