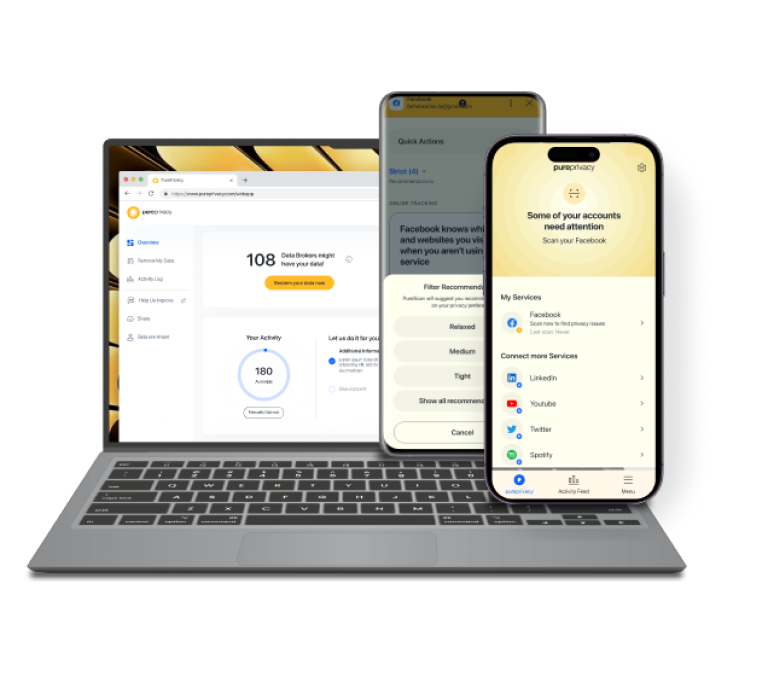Ever wondered if someone else has been snooping around your Google Drive? It's a question that’s always in mind, especially when we store sensitive documents, photos, or personal information. The guide explains how to check Google Drive file access history and easy ways you must know to track down unauthorized users.
How to Check Who Has Access to Google Drive Files
All you have to do is go to your Google Drive. To check who has permission to access your file, right-click it, and choose "Share."
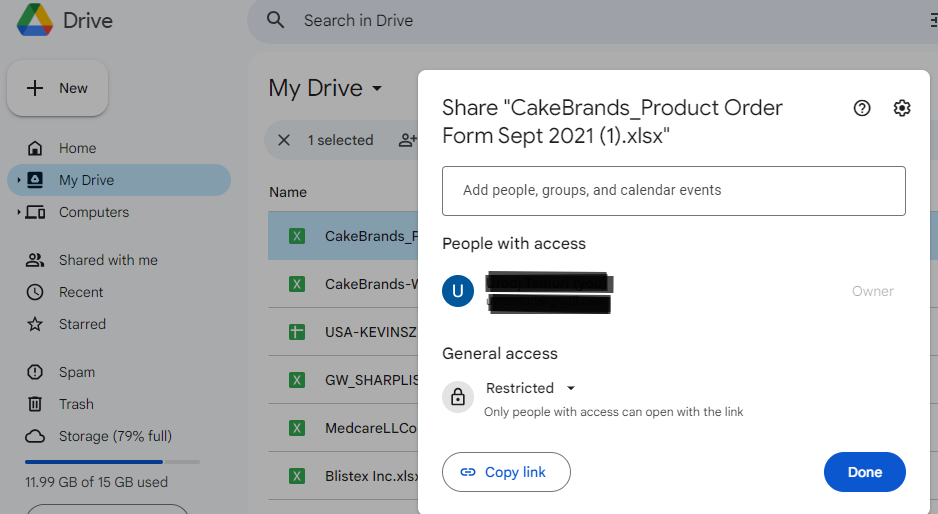
The window that appears will show you the list of people you have shared a file with. If only you have access your name will be shown in the list.
How to Manage and Control Your Google Files Access
If you want to give someone access to your files or limit their access, there are some options.
- Select the file you want to share or limit access. Click the three dots and select share.
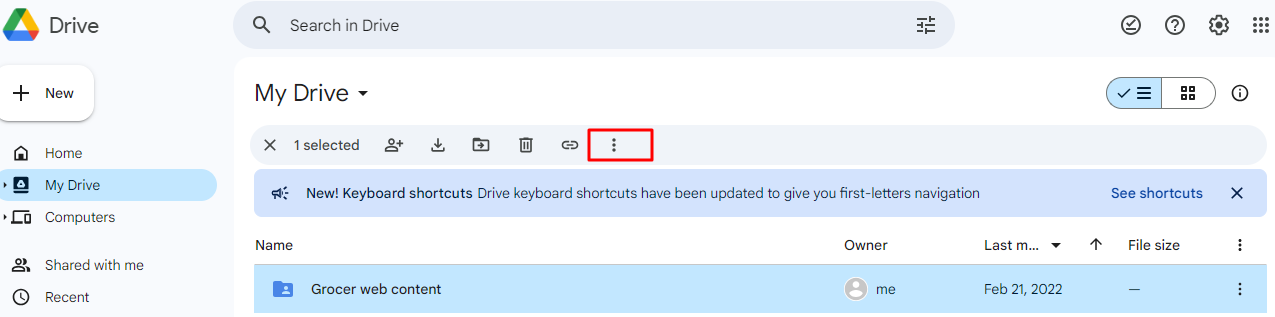
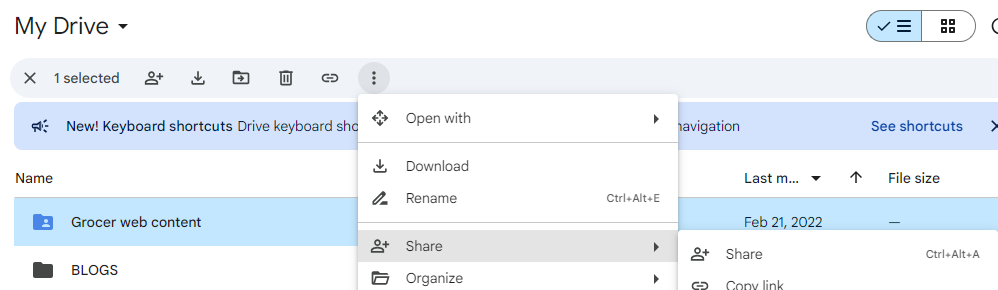
- You can add people to access the file by sharing a file with them through their email address.
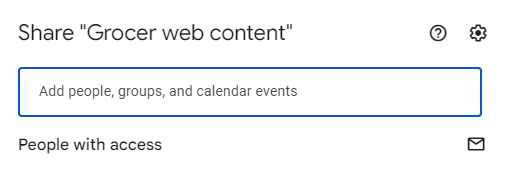
- You can also limit the access of people who already have access to the files, by changing the options from the dropdown menu.
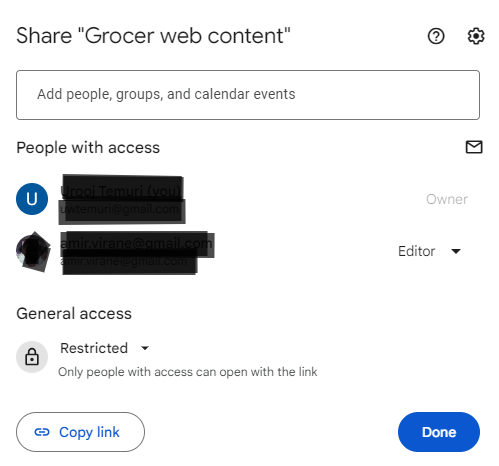
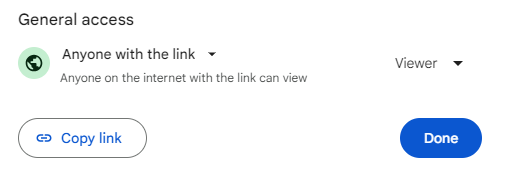
You can assign different roles here. Viewers can only view the document, commenters can leave comments, and editors can modify the content.
How to Remove Someone from Accessing Any Google Drive File
- Go to your Google Drive.
- Locate the file you want to restrict access to.
- Click on the file to open it.
- In the top right corner of the file, you'll see a person icon. Click on it.
- This will open the "Sharing" settings for the file. Find the Person to Remove.
- Hover over the person's name.
- The "Remove" icon should appear. Click on it.
- A confirmation message will pop up. Click "Remove" to confirm.
How to Manage Access to Multiple Files in Google Drive
Here's a step-by-step guide on how to manage access to multiple files in Google Drive:
- Go to your Google Drive.
- Click on the checkbox next to each file you want to manage. You can hold down the "Shift" key to select a range of files or the "Ctrl" key to select individual files.
- Once you've selected the files, click on the "Share" button at the top of the screen.
- In the "Sharing" window, you'll see a list of people who have access to the files.
- To add more people, click the "Add people" button and enter their email addresses.
- To remove people, hover over their names and click "Remove."
- You can also change the permissions for each person by clicking on their name and selecting a different role (Viewer, Commenter, Editor).
If you need more control over access, click on the "Advanced" link at the bottom of the "Sharing" window. Here, you can set specific permissions for different groups or domains.
When you share multiple files, the same permissions will apply to all of them. If you need to set different permissions for individual files, you'll need to share them separately.
How to Check Who Shared My Google Drive File
To see who shared your Google Doc, Sheet, or Slide:
- Open Google Drive and go to "My Drive."
- Select the file you want to check.
- Click the "i" button in the top right corner.

- Choose the "Activity" tab to view sharing history.
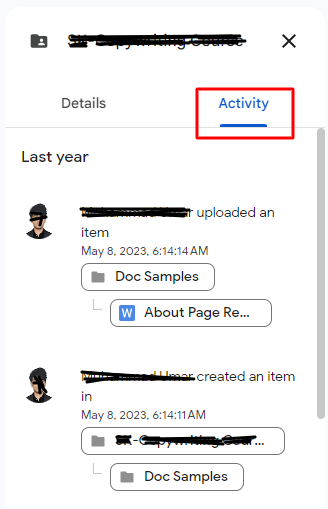
You'll see a list of users who have shared the document, along with other details.
Is Google Drive Safe?
Google Drive is generally safe for storing and sharing files. However, like any online platform, it has potential security risks. For instance, unauthorized access can occur if account credentials are compromised.
To mitigate these risks, it's crucial to use strong, unique passwords, enable two-factor authentication, and avoid sharing sensitive information with untrusted individuals. Plus, regularly review sharing settings to ensure only authorized users can access your files.
Prevent Data Theft and Stay Secure on Google Drive
Your data is vulnerable to online threats! Cybercriminals are constantly on the lookout for your personal information. Insecure internet connections and activity monitoring pose additional threats.
But using a VPN (Virtual Private Network) can keep you secure from prying eyes and hackers. Consider using PureVPN that offers a suite of features that protects your online identity on multiple platforms.
How PureVPN keeps you secure:
- Offers 6500+ servers globally to keep you secure.
- Encrypt your data and identity by changing your IP address.
- Make sure your information is never leaked on the dark web.
- Secure your personal and financial information.
- Helps you access your files and photos from around the world.
- Gives you ultra-fast speed for P2P sharing.
Frequently Asked Questions (FAQs)
-
Can I track who has viewed my Google Doc?

Yes, you can. To see who has opened your Google Doc, follow these steps:
Open the document you want to check.
Click on the "File" menu in the top left corner.
Select "Revision History" and then choose "See revision history."
In the "Revision history" pane, you'll see a list of all changes made to the document.
Hover over a specific revision to view the person who made it and when. -
How can I tell if someone has accessed my Google Photos?

There are a few ways to check if someone has accessed your Google Photos:
Review Your Google Account Activity:
Go to your Google account settings.
Look for the "Activity" section.
Check for any unusual or suspicious activity related to your Google Photos. This might include new devices accessing your account, changes to your sharing settings, or downloads of your photos.Monitor Your Google Photos Sharing Settings:
Go to your Google Photos settings.
Check the "Sharing" section.
Make sure only authorized people have access to your photos. Review any shared albums or folders to ensure they are still shared with the correct people. -
Can people see the owner of a Google Drive file?

Yes, anyone with access to a Google Drive file or folder can see who the owner is.
To check the owner of a file or folder:
Right-click on the file or folder.
Select "Get info" (on macOS) or "Properties" (on Windows).
Look for the "Owner" field to see who created and owns the file or folder. -
Can people see your activity on Google Docs?

By default, users cannot see each other's activity on Google Docs, Sheets, or Slides files. However, an administrator can choose to enable this feature, allowing people to view the names of others who have accessed the files and when.
If you're concerned about privacy, you can check with your administrator to see if this feature is enabled in your Google Workspace environment.
Final Thoughts
While Google Drive offers a convenient way to store and share files, it's essential to be aware of its potential security vulnerabilities. The ability to track file access history is a valuable tool for maintaining control over your data, but it's not foolproof. By understanding the risks and taking proactive steps to safeguard your Google Drive account, you can minimize the chances of a data breach and secure your sensitive information.