Table of Content
With over 1.46 billion active iPhone users globally, representing 21.67% of all smartphone users (as of 2023), it's unsurprising that many of us have faced an out-of-date phone number associated with our Apple ID.
Upgrading phones, switching numbers, or simply wanting greater control over your contact information are good reasons to remove an old phone number from your Apple ID.
We'll walk you through the simple steps of removing an unwanted phone number and updating your Apple ID. Don't allow an old phone number to hold you back, reclaim control and enjoy a flawless experience on your iPhone!
What is an Apple ID?
Your Apple ID is the account that allows you to access all Apple services and assures that all of your devices work flawlessly together. What it lets you do is as follows:
Access Apple Services
- Use the App Store, iTunes Store, and Apple Books to download programs, books, music, and films.
- Use iCloud to save photographs, contacts, and backups.
- Embrace your Apple Music, Apple TV+, and Apple Arcade memberships.
Log on to Your Devices
- Log in to your iPhone, iPad, Mac, Apple Watch, and Apple TV with a single Apple ID and password.
Sync Data
- Make sure your contacts, calendars, notes, and other data are synced to all of your Apple devices.
- Use iMessage and FaceTime
- Utilize Apple's video calling and texting features to stay in touch with loved ones.
Make Secure Purchases
Use Apple Pay to make secure and convenient contactless payments in shops and online.
In brief, an Apple ID is your important partner for a flawless connected Apple experience.
Discover if Your Most Critical Identifiers Have Been Exposed on the Dark Web
Receive timely alerts and actionable insights with PurePrivacy's Dark Web Monitoring.
Apple Introduces Significant New Privacy and Security Features
Significant Changes to Safari Private Browsing
Years before any other browser, Safari introduced private browsing. More security against trackers when users browse the web and from those who might have access to their device is offered this year thanks to a big update.
Advanced tracking and fingerprinting measures go even further, preventing websites from employing cutting-edge techniques to track or identify a user's device.
Now that Private Browsing locks when not in use, users can continue to browse even after turning their device away.
Improved Photo Privacy Permissions
A new integrated photo picker enables users to share particular pictures with apps while keeping the rest of their library private.
Users will see additional details about what they'll be sharing along with occasional prompts to confirm their selection when apps request access to their whole photo collection.
Link Tracking Prevention in Messages, Mail, and Safari Private Browsing
Some websites add extra data to their Uto can follow visitors around the internet. The links users share in Messages and Mail will no longer contain this information, but they will continue to function as designed. This information will be removed from Safari Private Browsing URLs as well.
Enhancements to App Privacy
New technologies provide developers with greater knowledge about the data practices of third-party software development kits (SDKs) used in their apps, allowing them to provide more accurate Privacy Nutrition Labels.
These modifications also strengthen the software supply chain's integrity by allowing signatures for third-party SDKs, adding an extra layer of protection against misuse.
How to Remove Phone Number from Apple ID
Step 1: Open the iPhone Settings app.
Open the iPhone Settings App Icon. It is the gray gear symbol on your home screen.
You can delete a phone number from your Apple ID by resetting your password if it is associated with an iPhone that you no longer own.
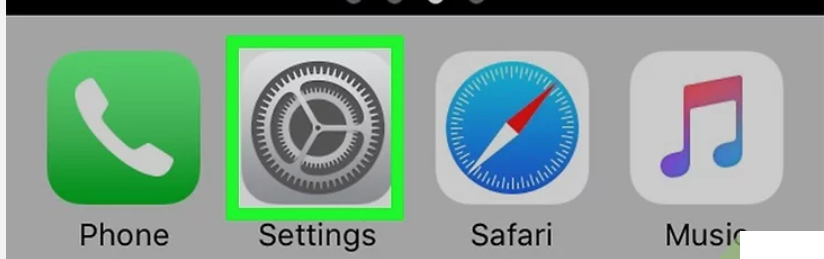
Step 2: Select “Name”.
Press your name. It is located at the Settings menu's top.
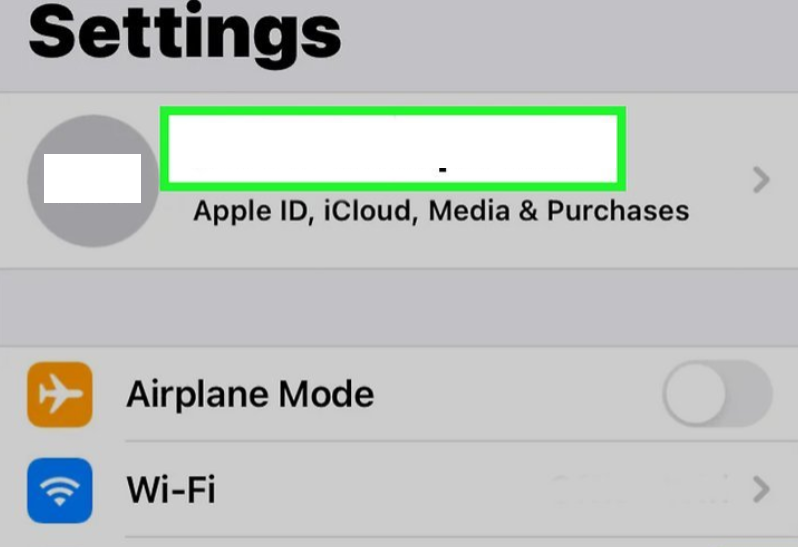
Step 3: Select Phone Numbers, and Email.
Select Name, Phone, Email. It will be below your email address and name ear at the top of the name.
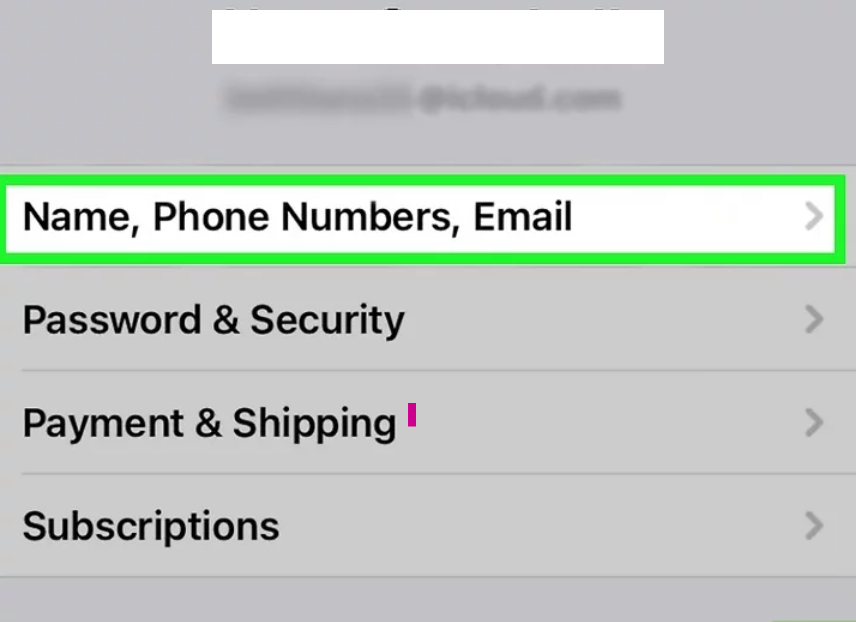
Step 4: Select Edit by tapping "Reachable At."
It's the blue link right underneath your name. As a result, you can edit the data below.
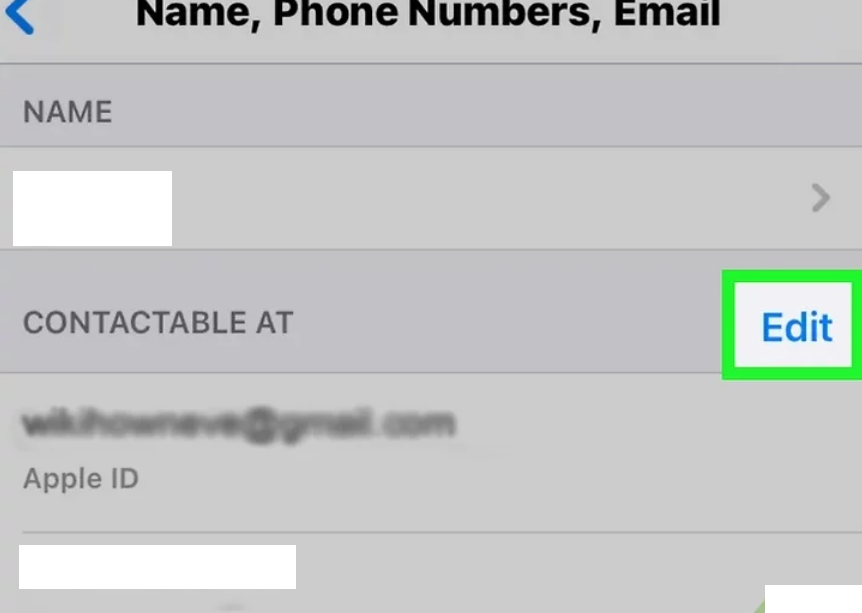
Step 5: Tap the minus symbol next to the number you wish to erase.
There will be a "Delete" button on the right. You can only delete a phone number this way if it is not being used for Messages or FaceTime.
If you don't see the option to delete the phone number and instead see a warning that the number is being used for Messages or Facetime, then follow these steps:
- Press the back button to return to the Settings menu.
- After swiping down, select Messages.
- Press the Send and Receive buttons.
- At the bottom, tap your Apple ID.
- Press the Sign Out button.
- After logging out, use the back button to return to the Settings menu then select FaceTime.
- After selecting Sign Out, tap your Apple ID under "Caller ID".
- Now that you've signed out in both places, the old phone number is no longer linked to your iPhone.
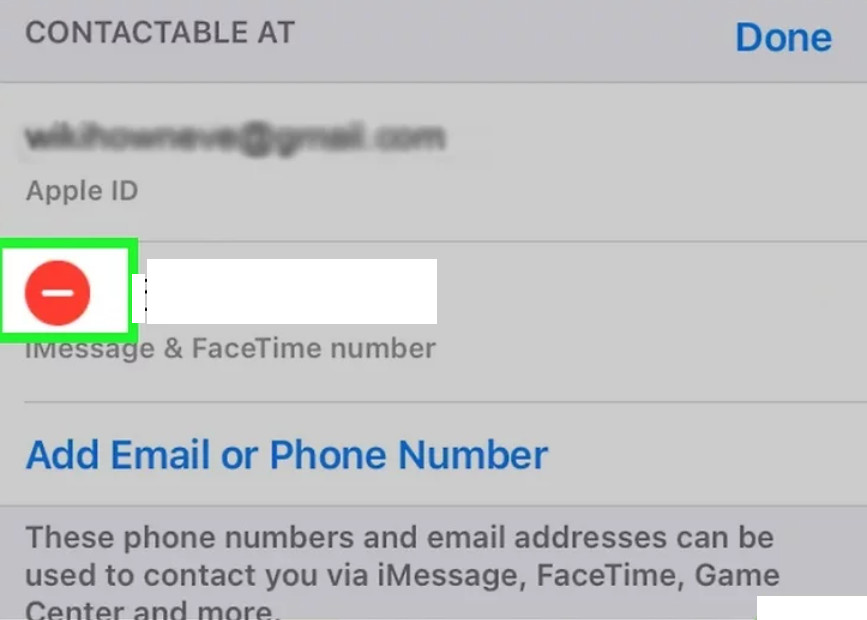
Step 6: Press the red Delete icon.
There will be a confirmation pop-up.
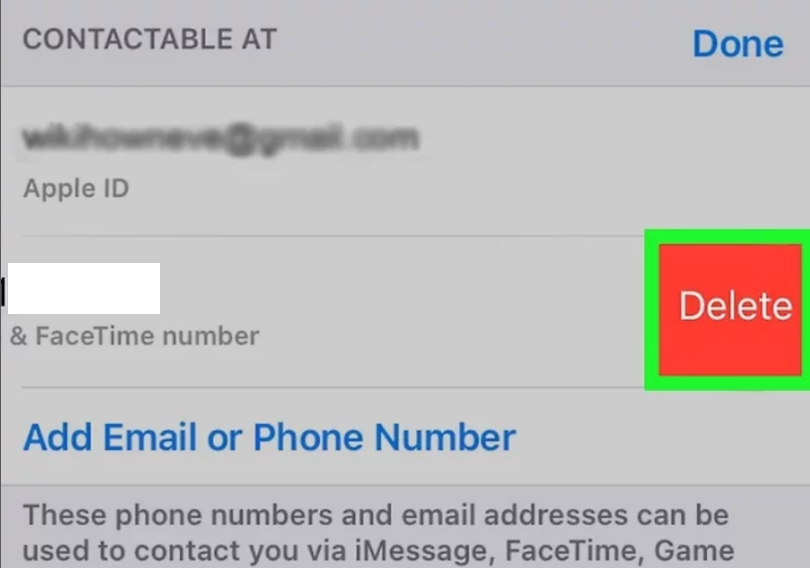
Step 7: On the pop-up confirmation window, tap Remove.
You can now delete the phone number from your Apple ID.
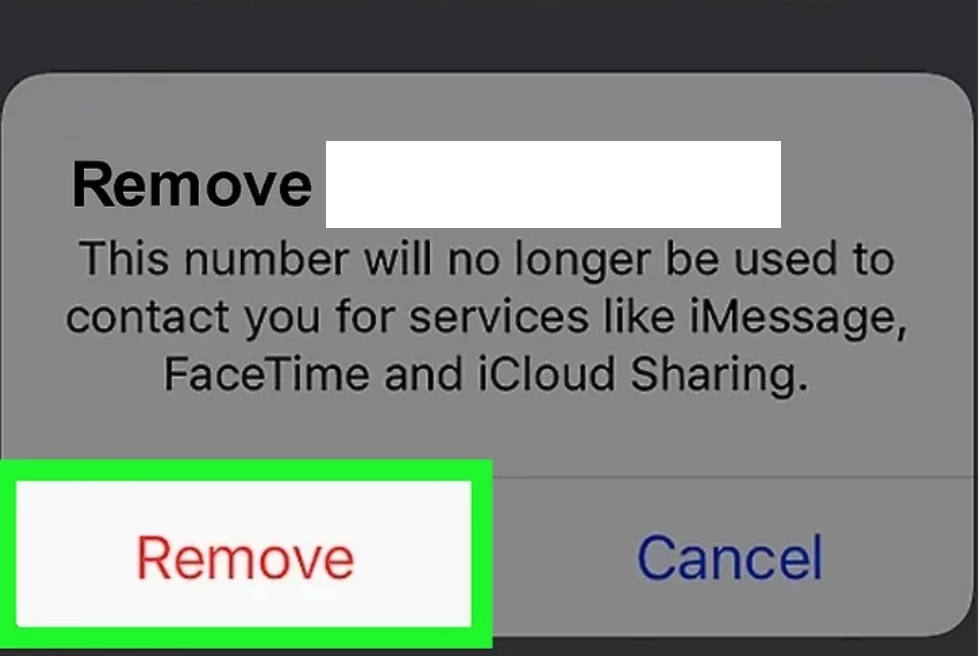
How Can I Remove the Phone Number with a Change Apple ID?
It is possible to change the password for Apple ID while removing a phone number from Apple ID. When you complete this step, the next step is to change your phone number, so you can do it now.
Step 1: On your iPad or iPhone, navigate to the Settings menu.
Step 2: Tap the icon with your name and select Password & Security.
Step 3: Choose the Change Password option.
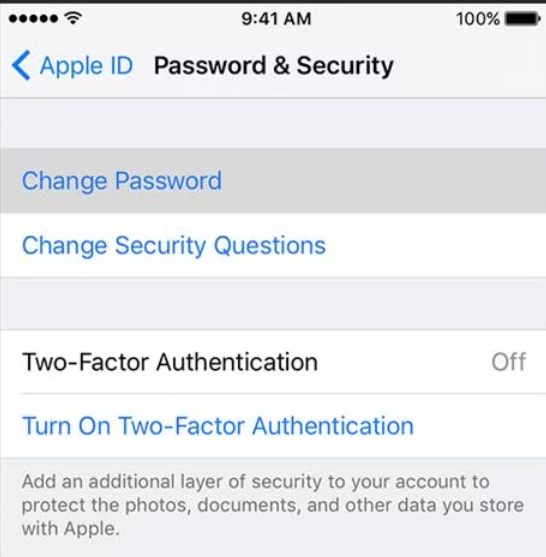
Step 4: You'll be prompted to enter your passcode or the existing Apple ID password. Insert your new password after adding it as confirmation.
Step 5: Click on the "Change Password." button.
Step 6: You will be signed out of your account. Sign in with the new password and the phone number will be removed.
Protecting Your Online Presence with PurePrivacy
Everything you need in one convenient set to protect your online identity. It is critical to protect your personal information in the ever-changing digital environment.
You can take charge of your online persona with PurePrivacy and protect yourself against prying eyes, identity theft, and cyberattacks. Put your trust in us to deliver the best peace of mind and digital protection.
How Does It Operate?
Managing Social Media Privacy
Examine and pinpoint weak points in social media profiles to enhance privacy configurations.
Adaptable Security Settings
Adapt your security settings based on particular recommendations.
Suggestions with a single tap
Simplify your use of suggested security measures by applying them with a single tap.
Constant Updates
Learn about any new privacy options available on social networking sites as quickly as possible.
A Tracker Blocker
By stopping third-party trackers from connecting with their websites and enhancing your online safety, tracker blockers safeguard user data.
Users can disable advertisements and receive security monitoring from other providers with the help of this application.
The Main components
Data security: Stop the exchange of information across domains.
Blocking websites and domains: Preserve your privacy by limiting access to specific websites and domains.
Frequently Asked Questions (FAQs)
-
What is the process for removing a phone number from my iPhone?

On your iPhone, click Settings > Account Name > Password & Security, then press Edit next to the Trusted Phone Numbers label. Tap the red remove button on the number's list and then confirm the deletion.
-
How can I take a reliable phone number off of my Apple ID?

On the iPhone, iPad, or iPod touch: Go to Settings > Your Name > Password and Security. Press the Edit button next to the Trusted Phone Number.
In your Mac: Go to Apple menu > System Settings (or System Preferences) and select your name (or Apple ID). To add or remove a reliable phone number, click Password & Security.
-
How can I use a different number to verify my Apple ID?

On your iPhone, navigate to Settings > [your name] > Sign-in & Security. After selecting Turn On Two-Factor Authentication, select Proceed.
After entering a reliable phone number that will be used to get verification codes, hit the Next button. You will receive a verification code on your reliable phone number.
Keep Yourself Protected and Improve Your Digital Privacy
With the help of this instruction, you may quickly and easily delete an old phone number from your Apple ID, giving you access to your account details.
You can easily up your digital privacy game by using PurePrivacy, which provides total and secure online safety and protects your online information from being compromised.




