Google Sheets is a cloud-based spreadsheet tool widely used for analyzing, visualizing, and organizing data. Google Sheets helps you stay on schedule, whether planning an event, managing work projects, or organizing personal tasks. Explore how to create a schedule in Google Sheets, get tips for efficient usage, and learn its versatility compared to Excel with this guide.
What is Google Sheets?
Google Sheets is a free, web-based spreadsheet part of the Google Workspace suite. It allows real-time collaboration, editing, and creating spreadsheets. The main features include:
- Cloud Storage
- Collaboration
- Cross-device compatibility
- Integration with other Google Services
How to Create a Schedule in Google Sheets
Creating a schedule in Google Sheets is easy and customizable. Here's how you can do it:
- Open Google Sheets
- Open a new Google Sheets document, navigate to File > New > From template gallery.
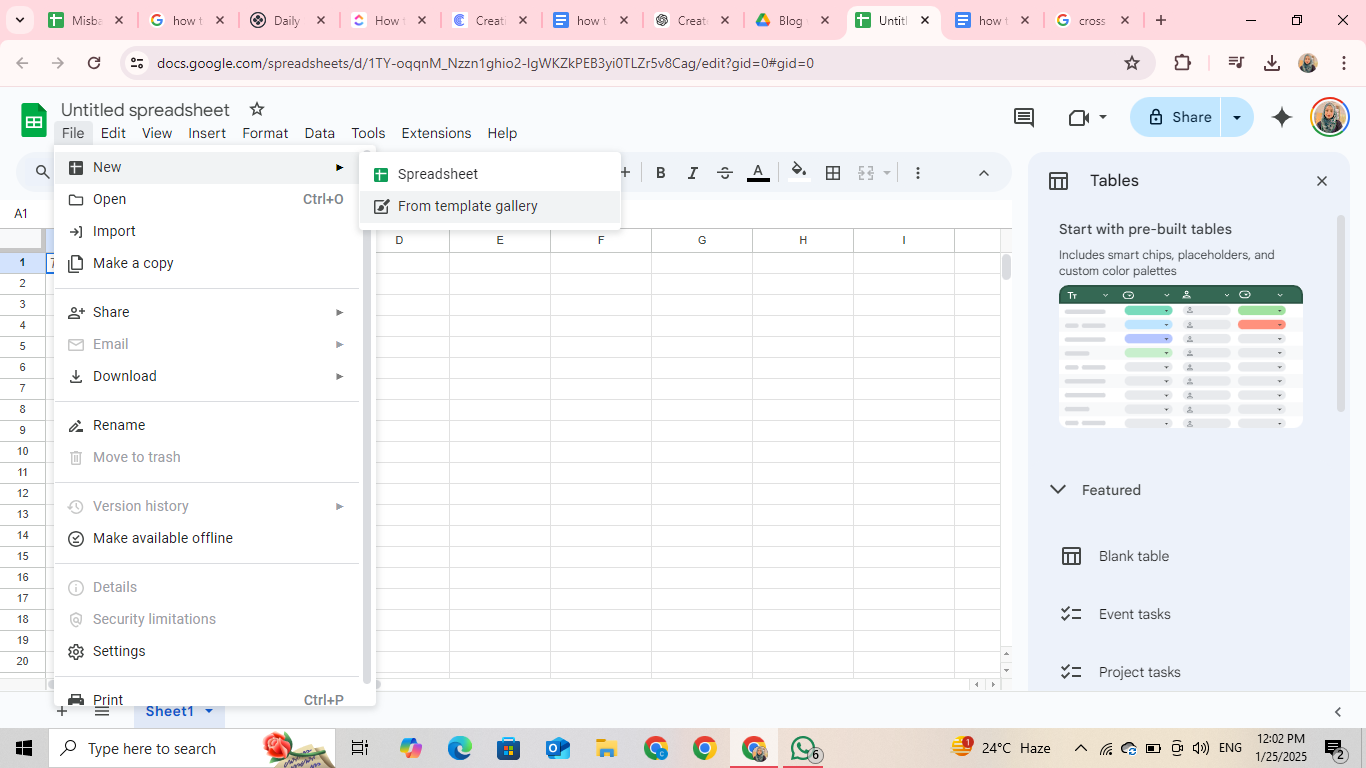
- Set Up Your Sheet
- In the Google Sheets template gallery, click on the Google Spreadsheet schedule template.
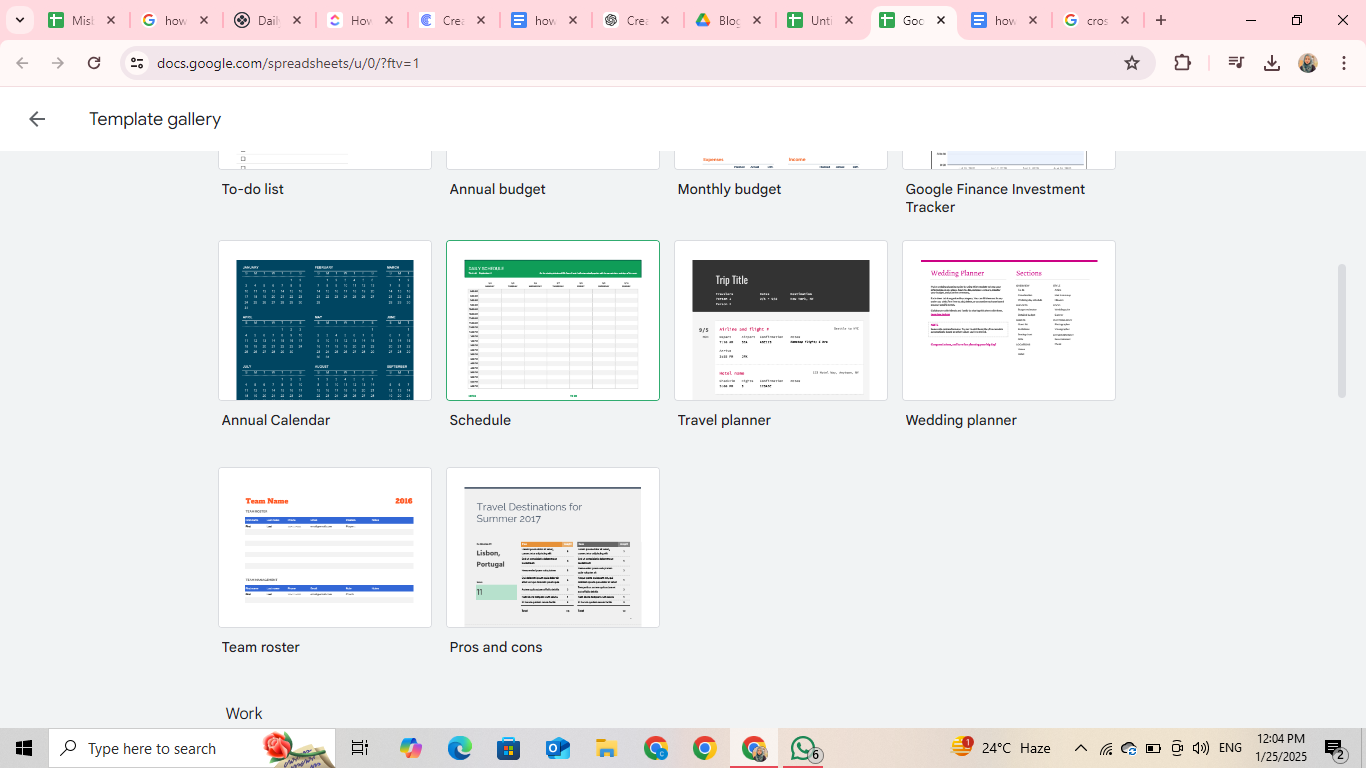
- Customize Your Schedule
- The template will open to a new schedule spreadsheet.
- Add tasks like "Client Meetings" or "Project Management."
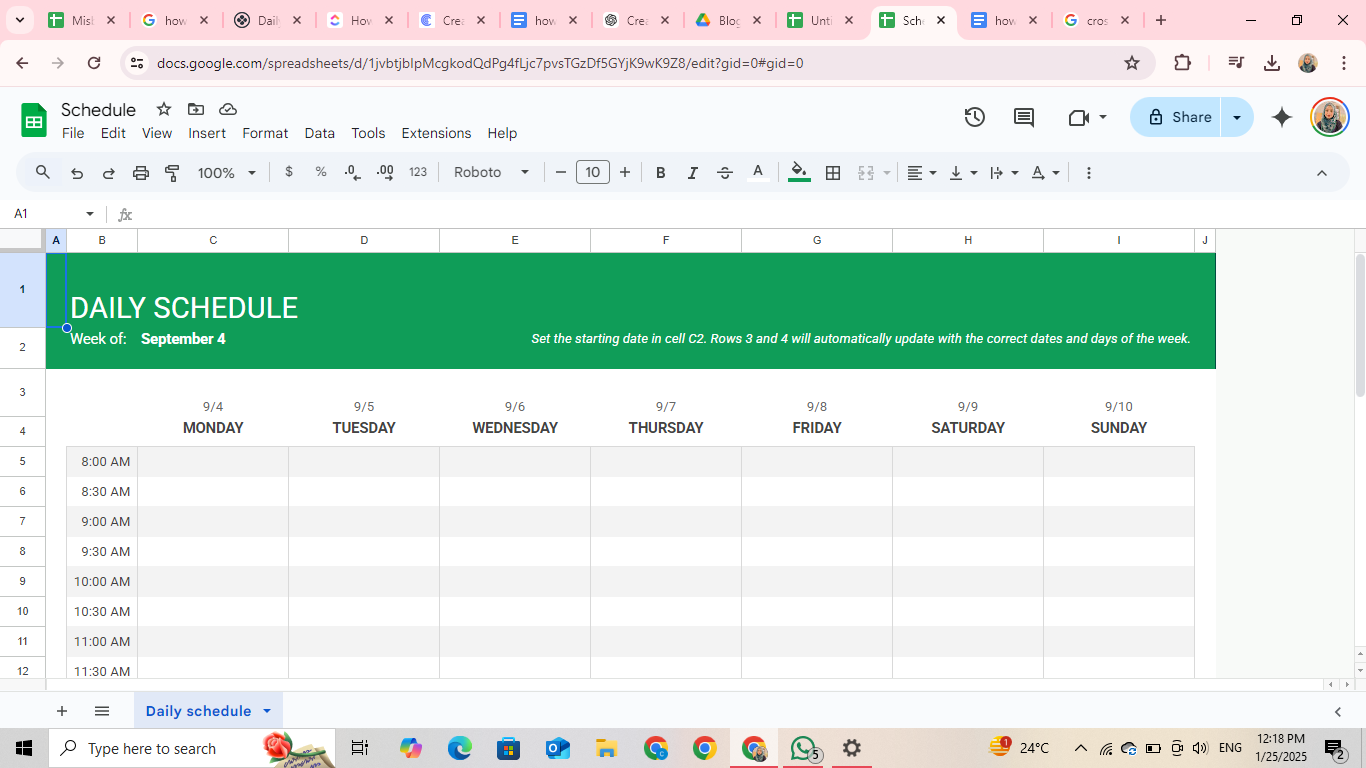
- Format Your Schedule
- Use bold letters, colors, and borders for clarity.
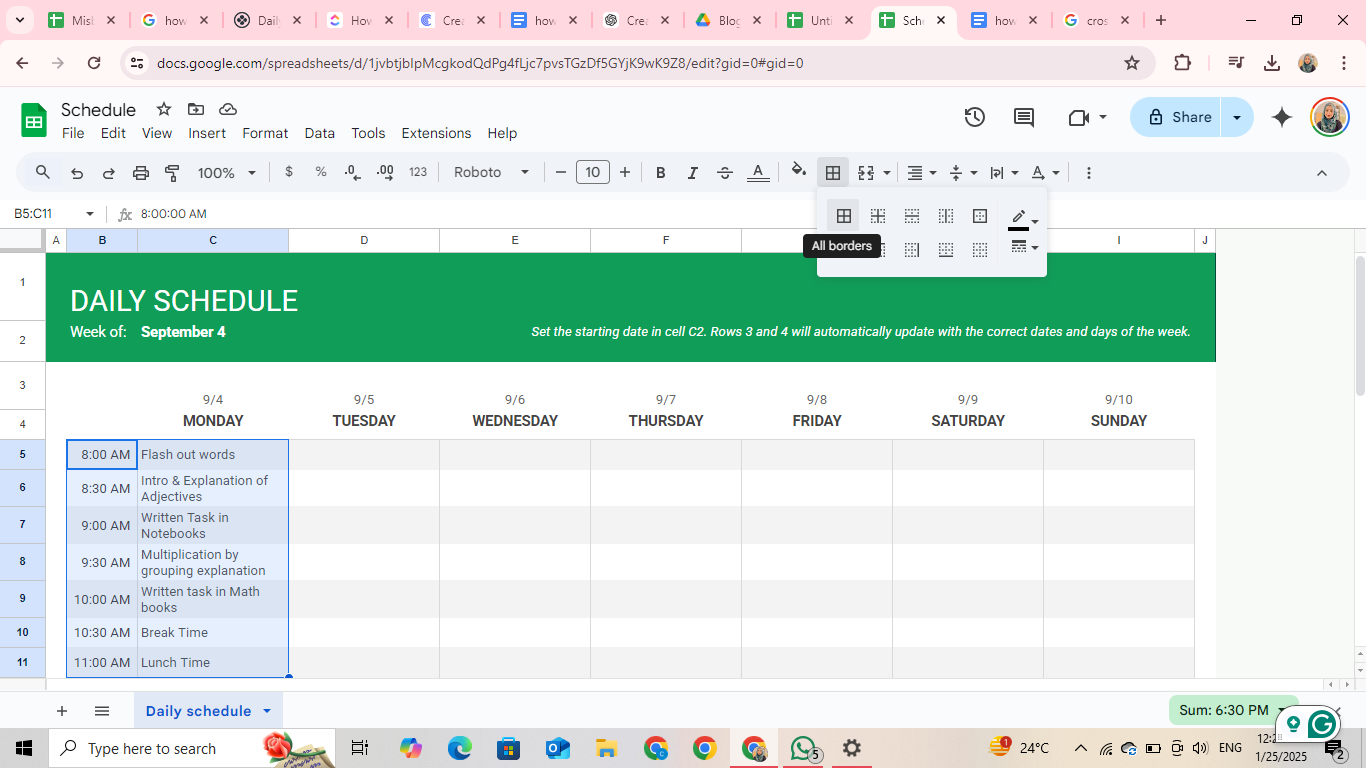
- Conditional Formatting
- Select the whole sheet under the formula bar.
- Right-click anywhere on the sheet, and choose View more cell actions > Conditional formatting.
- You can add any format rule that fits your needs.
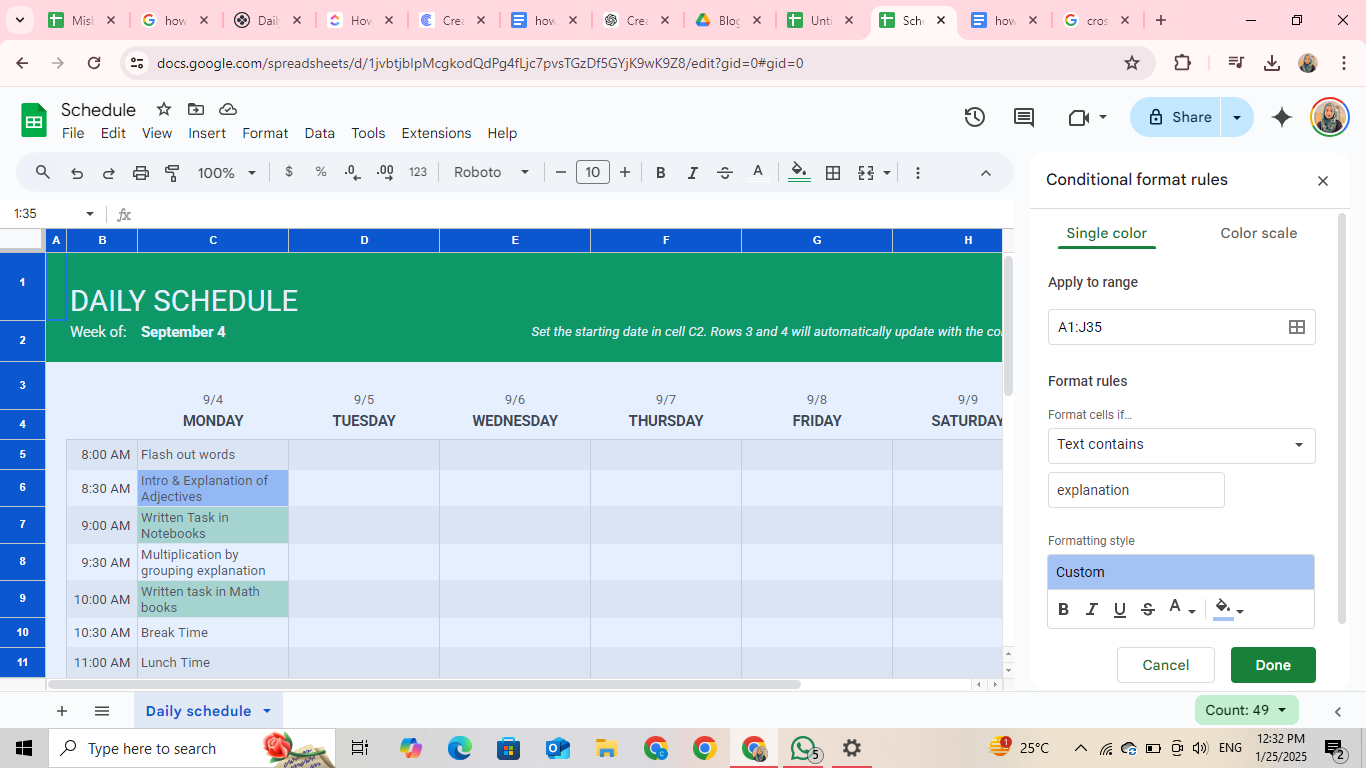
- Change the title of the schedule if you wish to; it will automatically get saved in your Drive.
Tips for Efficient Scheduling
- Use conditional formatting to highlight specific events or tasks.
- Merge cell for events that span multiple slots.
- Use data validation to create drop-down lists for recurring categories.
- Share the schedule with collaborators for real-time updates.
- Create separate sheets within the same document for different schedules.
How to Create a Calendar in Google Sheets
Creating a calendar in Google Sheets is a simple yet effective way to stay organized. Here are the steps:
- Open a new Google Sheet, label the columns with days of the week (Monday, Tuesday, Wednesday, etc.), and create rows to represent different weeks.
- Input dates by entering the first day of the month in the first cell, drag down, or across to fill in the dates.
- Merge cells for headers or titles to the calendar, like January.
- Use conditional formatting to highlight specific events or weekends.
- Add an event, task, or reminder to each date's cell.
If you want a dynamic calendar, use the formula =DATE(2025,1,1) for flexible date calculations.
How to Create a Graph in Google Sheets
Creating graphs can visualize your data, making it easier to understand. Follow these steps:
- Organize your data accordingly, like the date in column A and working hours in column B.
- Highlight your data, and navigate to Menu > Insert > Chart.
- Use the chart editor to adjust chart types like bar graphs or pie charts.
- Label axes and use color codes for enhanced readability.
- Position your chart alongside your data to see visual trends.
Google Sheets vs. Excel
Here's a quick comparison of Google Sheets and Microsoft Excel:
| Features | Google Sheets | Microsoft Excel |
| Cost | Free (up to 15 GB storage) | Free |
| Collaboration | Real-time editing for many users | Limited real-time collaboration |
| Offline Use | Available with Google Drive sync | Fully functional offline |
| Advanced Features | Basic formulas and tools | Advanced data analysis |
| Integration | Google Workspace apps | Microsoft Office ecosystem |
Endless Possibilities of Using Google Sheets
The Google Sheets go beyond creating schedules and calendars. Explore some ideas:
Tailored automation. too many checkboxes. Focus on key points to keep the slide clean and easy to read.
Managing budgets by creating yearly or monthly budgets with extensive tracking.
Manage projects using task trackers or timelines.
Planning events.
Tracking inventories for small businesses.
Analyze data with pivot tables and graphs.
Topics that may interest you
- How to Check Your Google Ads Insurance Certification
- How to Delete Page on Google Docs
- How to Turn PDF into Google Doc
- Do Location Assets in Google Ads Show on Google Maps?
- Ways to Make Google Your Default Browser
- How to Sign Out of Google Account on Multiple Devices
- Delete a Google Account
- How to Leave a Google Review
- How to Get a Google Voice Number
Frequently Asked Questions (FAQs)
-
How do I create a shift schedule in Google Sheets?

Create columns for days of the week and rows for time slots, assign shifts for employees or tasks in the cells, and use color coding and borders for enhanced readability.
-
Does Google have a schedule maker?

Yes, Google Sheets offers templates for schedules in the Template gallery for hassle-free and quick scheduling.
-
How do I create a routine in Google Sheets?

List tasks and time slots in a table format, organize them and differentiate them using formatting tools.
In Summary!
Google Sheets empowers users to organize schedules, analyze data, and collaborate effectively. Creating a schedule in Google Sheets for personal planning or professional projects is easier than you imagine.



