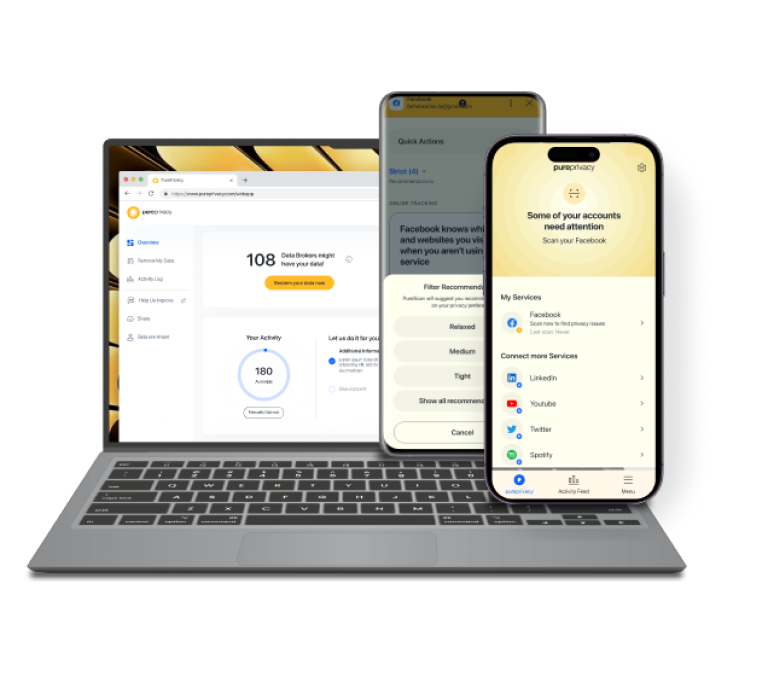Table of Content
Have you ever recorded a masterpiece on Facebook Live that deserves a larger audience?
Sharing Facebook videos on YouTube may appear to be a dead end, but there is a clever approach to distributing your work across both sites.
This post will reveal a secret approach for sharing Facebook videos directly to YouTube, saving you time and effort.
Easy Steps to Share a Facebook Video on YouTube
If you want to share your Facebook video on YouTube, you have to download your video first from Facebook. Here are the basic steps to follow to download your video directly from Facebook.
Step 1: Log in to your Facebook account as usual.
Step 2: Choose the video you wish to download. You should be able to find it under the videos menu or, if it was a recent video, directly in your Facebook feed.
Step 3: Click to open the video, which will start the Facebook video player.
Step 4: The video window's upper right corner contains a three-dot icon (…). Clicking this icon will bring up the video options.
Step 5: The video options will appear in a little pop-up window. There will be numerous options provided, including "Download video." Clicking this option will save your video to your computer.
Step 6: Edit your video if you want to on your preferred video editing application.
Step 7: If you are not already logged in, go to YouTube Studio and login using your YouTube account.
Step 8: After logging in, you have numerous options for downloading the video. The quickest option is to start from your dashboard, which is the default screen when you log in to YouTube Studio.
If you check in the upper-right corner of your dashboard, you'll notice an arrow pointing upward. Click the icon.
Step 9: This will open a window in which you can either pick the file(s) you want to upload or drag them from your computer into this window. Follow these steps, and your video will start to upload.
Step 10: Then you'll be taken to a window where you can enter information about the video. This comprises the title, description, and thumbnail image. You can supply a custom photo for the thumbnail, or the movie will utilize a screen capture as the thumbnail.
However, it is highly recommended that you generate your thumbnail image to make it more appealing. If you don't have one, you may always add a thumbnail after uploading.
Step 11: After entering the basic information from the previous stage, click 'Next' to go to the next step, where you will be asked for additional information such as the audience and age limitations. Choose these settings and then click 'Next' again.
Step 12: The next stage will allow you to add subtitles, an end screen, or cards with links to further videos. Choose your preferred selections here, while subtitles are highly suggested. Once more, click 'Next.'
Step 13: You will now be presented with information on YouTube's "checks," which are effectively checks for copyright infringement. If none are detected, you can click 'Next' again.
Step 14: The final step in the upload process will ask you about the visibility of your video. This indicates whether you want it to be private, unlisted, or public. Choose your preferred option and click 'Publish' to complete the process.
While downloading your Facebook video first provides more flexibility, it also introduces a new security measure. Before downloading the video, try utilizing a privacy solution such as PurePrivacy. Social media networks are known for including trackers in their content.
PurePrivacy can help you disable these unwanted trackers, reducing the amount of data Facebook collects about your activities and downloads. This additional layer of protection assures that you are simply downloading the movie itself, not a slew of hidden trackers that could jeopardize your online security.
Block Unwanted Trackers with PurePrivacy
Pure Privacy is a one-stop solution for retrieving your online identity.
Schedule automatic deletion of your search history, stop targeted adverts by regulating the exposure of your posts and data on social media, and use the data removal request option to gain control of the information held by data brokers.
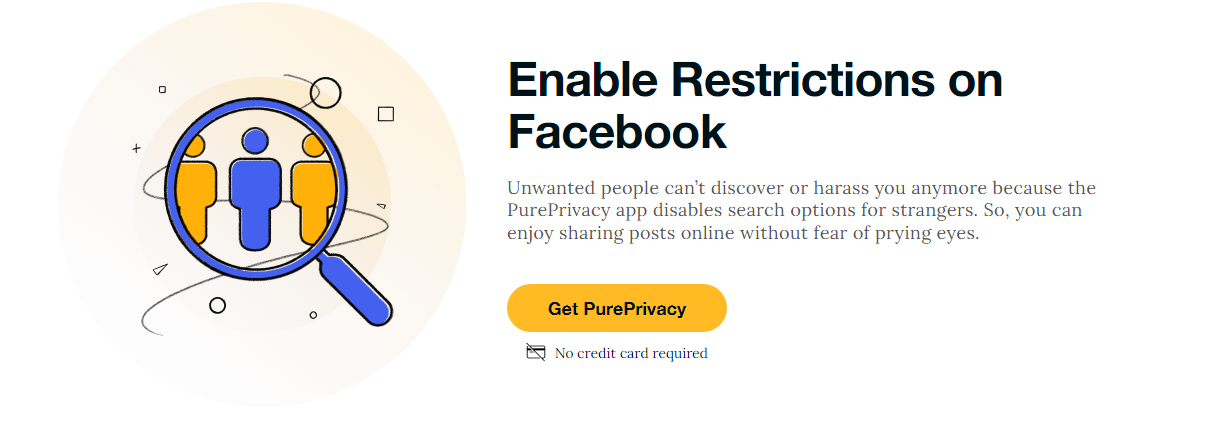
Here’s how you can take benefits from PurePrivacy:
Privacy Score for Social Media
We are introducing our Privacy Score, a powerful statistic for evaluating the overall security of your social media settings. Its clever technology computes this score by examining the permissions you've provided to various social media accounts.
Recommendations to Improve Privacy
Using information from your social media settings, our app will make targeted recommendations to improve your privacy and security. By assessing your current settings and permissions, we can discover areas for improvement.
Automatically Delete Search History
This service allows you to easily wipe your search history across different social networking networks. It offers a fast and effective way to remove your search history, ensuring that your online actions stay private.
More to explore in YouTube guides:
- Put Two YouTube Videos Side-by-Side HTML
- Remove YouTube Comment Shadowban: Step-by-Step
- Use Existing YouTube Videos as a Pre-Roll Ad
- Block YouTube on Mac
- How to See YouTube Dislikes
- How to Get a Transcript of a YouTube Video
- How to Change Location on YouTube TV
- How to Disable Private Browsing on YouTube
- How to Quickly Search an Image from a YouTube Video
Frequently Asked Questions (FAQs)
-
Can I post a Facebook video directly to YouTube?

No, Facebook does not allow users to share videos directly to YouTube. You'll need to save the Facebook video and then upload it on YouTube.
-
What happens if the "Download video" option is not available?

Third-party websites claim to download Facebook videos. However, using these websites is hazardous and may violate Facebook's terms of service. It is recommended that you only download videos that you have permission to share.
-
Should I be concerned about copyright while uploading a Facebook video to YouTube?

Only share videos that you have the right to upload. If the video includes music, footage from other shows, or other copyrighted content, you must obtain permission from the copyright holder.
Transferring Your Facebook Video to YouTube!
While you cannot instantly share a Facebook video on YouTube, downloading it and then uploading it is an easy option.
This approach allows you to share your Facebook video with a new audience while also leveraging YouTube's large network.
Just remember to confirm the video's copyright permissions before publishing it to YouTube.